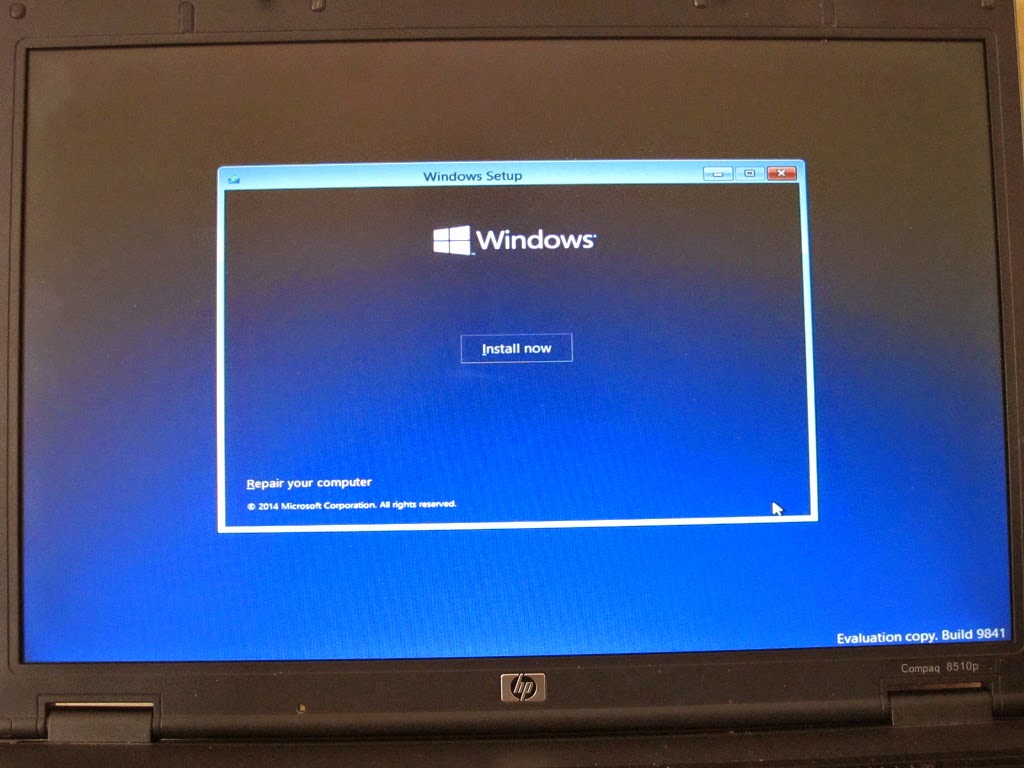Ya, ya sé que poco tiene que ver Windows 10 con motos, con cámaras o con alguna que otra tontería de las tratadas en este blog. Pero puesto que me he descargado la versión y voy a probarla durante algún tiempo, he decidido publicar esta entrada por si alguien está interesado en hacer lo mismo y anda un poco perdido.
Todo lo que aparece a continuación es muy básico. No espere nadie análisis de rendimiento ni nada parecido. Se trata de comentar cómo obtener e instalar la preview de Windows 10.
Requisitos técnicos
Los requisitos de esta versión de prueba son sencillos: Requisitos técnicos . Otra cosa será cómo vaya todo con esos requisitos mínimos.Para probar durante estos meses, voy a utilizar un portátil que tengo, algo vetusto, pero que sigue aguantando como un campeón. Es un Compaq 8510p, cuyas características básicas son las siguientes:
- Procesador: Core 2 Duo T7500
- RAM: 2 Gb
- Disco duro: 160 Gb SATA dividido en dos particiones de 30+130
- Tarjeta gráfica: ATI Mobility Radeon HD 2600
- Monitor: LCD 15" 1280x800
- Unidad DVD-RW
Obtener Windows 10
La versión de prueba de Windows 10 puede descargarse de forma gratuita desde la web de Microsoft, desde el siguiente enlace: Archivos ISO Windows 10 . Por ahora sólo está disponible en inglés, chino y portugués. Tenemos disponibles opciones de 32 y 64 bit.La versión de prueba caduca el 15 de abril de 2015, y como toda versión de pruebas es susceptible de fallos e incompatibilidades, por lo que conviene tenerlo en cuenta y no desperarse si pasa algo raro.
Una vez descargado el archivo .ISO, usamos nuestro programa favorito para grabar la imagen en un DVD.
Iniciando la instalación
Una vez salvados todos los datos que no queremos que se pierdan, metemos el DVD recién grabado en una Unidad lectora y reiniciamos el PC. Según tengamos configurada la BIOS hay dos opciones:- El ordenador arranca directamente desde el DVD. Nos aparecerá un mensaje de texto que nos indica que presionemos cualquier tecla para arrancar desde el DVD. Si no pulsamos nada el ordenador arrancará el disco duro principal y, previsiblemente, volveremos a nuestro Sistema Operativo actual.
- El ordenador no arranca directamente desde el DVD. El proceso depende de la versión de BIOS que tengamos, pero las opciones son: (1) modificar la BIOS para que el ordenador inicie desde el DVD o (2) lo más sencillo, presionar la tecla que nos indique en pantalla para arrancar desde el DVD (suele ser F9). En todo caso, cuando el ordenador lea el DVD volverá a mostrarnos el mensaje que hemos comentado antes, indicándonos que pulsemos cualquier tecla si queremos arrancar desde el DVD. Pulsamos la tecla que más manía nos dé y arrancamos.
Selecciono "Optical Disk Drive" (unidad de disco óptica) y cuando me sale el mensaje para arrancar desde el DVD presiono Espacio. Empieza la instalación...
Proceso de instalación
Lo primero que vemos es el icono de Windows...A continuación se nos pide que elijamos el idioma (sólo aparecerá la opción de aquél que hayamos descargado, en mi caso inglés), la configuración horaria y de moneda donde elijo Spanish (Spain International) y el formato de teclado, donde al elegir la anterior opción me aparece automáticamente Spanish. Pulsamos sobre Next y seguimos...
Lo siguiente es una pantalla muy sencilla, con un botón que pone Install Now. Lo presionamos para continuar la instalación. Abajo a la izquierda aparece Repair your computer. Supongo que, de forma similar a otras versiones de Windows, será una opción a emplear si no podemos arrancar el disco duro o tenemos algún problema. Por ahora ni nos acercamos.
Tras pulsar Install now una pantallita en la que se nos indica que la instalación está comenzando, mientras un donette da vueltas en mitad de la pantalla.
Lo siguiente son los términos de licencia. Habrá quien se los lea. Yo marco en Acepto los términos de la licencia y pulso Next para seguir adelante.
Lo siguiente es preguntarnos que tipo de actualización queremos hacer: (1) una Actualización, manteniendo datos y programas instalados, o (2) una Instalación desde cero eligiendo nosotros otras opciones. Puesto que esta versión de prueba va a contarle a Microsoft todo lo que yo hago, y que nunca me gusta actualizar, selecciono la segunda opción, Custom: Install Windows Only .
Lo siguiente es mostrar las particiones que tenemos para elegir dónde queremos que se lleve a cabo la instalación, o reparticionar el disco si así queremos. En mi caso (tengo dos particiones) elijo la partición de Windows Xp y antes de nada pulso sobre Format para borrar el contenido de la misma (ojo si no habéis guardado vuestros datos antes). Una vez formateada la partición, pulso sobre Next.
Ahora Windows se pone a hacer sus cosas. Nosotros no podemos hacer mucho más que leer alguna otra cosa o dar palmas mientras esperamos.
Finalizado el proceso, el programa de instalación nos muestra la siguiente pantalla, para indicarnos que o reiniciamos nosotros o lo hará él de forma automática en 10 s.
El ordenador reinicia y vemos diversas pantallas con porcentajes variantes, mientras el software hace sus cositas:
Tras estas pantallas, y sin previo aviso, el ordenador se reinicia automáticamente. En estos reinicios, si tenemos configurada la BIOS para que el sistema arranque desde el DVD, nos aparecerá el mensaje comentado antes de que pulsemos cualquier tecla para arrancar el DVD. NO TOCAR NADA. Si lo hacemos volverá a iniciarse la instalación desde el DVD, y no es lo que queremos. Queremos que acabe de una vez :D .
En fin, lo dicho, que un nuevo reinicio.
Y de nuevo el símbolo de Windows y los círculos dando vueltas.
Ya estamos, en lo que podemos definir como pasos finales de la instalación. Lo primero es configurar nuestro acceso a internet. Se nos muestran las redes Wifi a nuestro alcance.
Si la red es oculta se nos solicitará el SSID. En todo caso, lo siguiente será introducir la contraseña de acceso a la red (nada de preocuparnos de si la protección es WEP o WPA/WPA2). Introducida la contraseña Windows se conecta a internet.
A continuación se nos muestra una extensa pantalla de ajustes, casi todos ellos relacionados con la privacidad. Tenemos dos opciones, usar los ajustes por defecto (Use express settings) o modificarlos a nuestro deseo (Customize).
Como me gusta toquetear, elijo Customize y reviso las opciones disponibles una a una. Estas son las pantallas que contienen dichas opciones:
Una vez hemos configurado todo tal y como nos venga en gana, lo siguiente que nos toca es configurar nuestra cuenta... Ya empezamos...
Aquí se nos pide que introduzcamos nuestro correo y contraseña de nuestra cuenta Microsoft. Entre correos, foros, tiendas y la leche en vinagre, estoy aburrido de tanta cuenta. Abajo hay una opción para crear una cuenta nueva y más abajo la declaración de privacidad. Yo pulso en crear nueva cuenta (Create a new account).
En la pantalla que aparece (foto pésima, no es que estéis beodos), se nos piden mil datos pero, ¡oh milagro!, en la parte inferior se nos da la opción de continuar sin crear / usar ninguna cuenta (Sign in without a Microsoft account). De cabeza elijo esta opción.
A continuación nos pide, como sucedía en antiguas versiones, un nombre y contraseña, y una pista por si andamos cortos de memoria y se nos olvida.
Siguen unas pantallas muy coloridas, en las que el ordenador hace de nuevo sus cosas, aprovechando el momento para recordarnos que por medio de la tienda de Windows podemos conseguir aplicaciones adicionales.
Windows 10
Y a continuación... aparece el escritorio de Windows 10.El nuevo - viejo menú de inicio. Por fin de vuelta (al menos para mi).
La versión del sistema operativo.
Internet Explorer. No veo mucha novedad.
Para hacer algo se me ocurre presionar con el botón derecho sobre la barra de tareas y elegir Task Manager. Soso no, lo siguiente:
Abajo a la izquierda aparece More details. Pulso ahí y ya aparece algún detalle más decente.
Y por último, algún detalle sobre uso de memoria y CPU.
Detalles adicionales
Tiempo
La verdad es que la instalación es relativamente rápida. Desde el inicio de la instalación hasta el primer reinicio pasan 18 minutos. 5 minutos después el ordenador vuelve a reiniciarse, y 8 minutos después aparece el escritorio.En total 31 minutos para instalar Windows, contando el tiempo que he pasado leyendo y toqueteando ajustes.
Espacio ocupado
El explorador de archivos muestra 20 Gb libres de 29,2 Gb disponibles en la partición. En esos 9 Gb está el archivo de intercambio, archivos temporales, etc. Es el espacio libre tras finalizar la instalación antes de tocar nada.Fotos horribles
Ya sé que podía haber hecho capturas de pantalla en algunos pasos en lugar de sacar fotos, pero tenía la cámara montada y quería aprovechar. Y no me he dado cuenta. Y ya que casi he acabado no voy a liarme a hacer capturas.En fin, si probáis suerte e informad de todas las pegas que veáis, así Microsoft podrá pulirlo.